Whether you’re a novice or a seasoned Amazon seller, you can always find a way to make your job easier. That’s where TURBO PIRANHA, an Amazon Professional Seller Software, a bulk product analyzer, and a profit calculator, comes in.
Our multi-threaded and robust architecture will help you to analyze your lists with lightning speed. Bulk product analysis, fast, unlimited search, all details of products, ROI, profit and margin analysis, sales rank information, estimated monthly sales, buy box prices, lowest FBA prices, lowest merchant (FBM) prices, FBA fees, predefined output formats, customizable templates, free updates, etc. And that’s just scratching the surface. Please read our user guides and watch our videos for learning the best practices and getting tips and tricks.
Firstly, please log in to your account with the registered Email and Password.

1) Select your product input code type (UPC / ISBN / EAN / ASIN / GCID / Seller SKU / JAN).

2) Select a predefined template and it will fill column names here, or you can make your own templates by choosing column names.

Note: We usually suggest our users to use “All available information” template at the beginning to see how much data TURBO PIRANHA can give you. Currently, TURBO PIRANHA gives you more than 220+ data points, but based on your Amazon business model, you may want to include only some of these data and exclude others to focus on the most critical data for you.
For that purpose, you can create and use your own templates for different scenarios. We’ve defined a few predefined templates for our users to give an idea. For example, if you always use FBA and don’t want to FBM data, you can use the “FBA profit analysis” template. Even better, you can add or remove columns and save your template with a new name, such as “My FBA Template”.
3) Now, click the “Load From File” button to select your input file. If you don’t have any files, don’t worry because for your convenience we’ve also included many sample files that have more than 112,000 ASIN, 200,000 ISBN, and thousands of UPC code. Just go to C:\Program Files (x86)\TURBOPIRANHA\SampleFiles\ folder and select one of these sample files.
Alternatively, you can enter it manually using the “Enter Manually” button.

4) If you are using an Excel or CSV file, Turbo Piranha retrieves the column names automatically and show them for your selections. In this example, since we selected “I have UPC List” it requires us to select UPC Column. In this example, it’s obvious that UPC column name is UPC Code.

5) Since we also checked “I have Purchase Prices” checkbox, we also need to select “Purchase Price Column” and then click on the “START” button.

Note: The purchase price is an optional feature. If you don’t need any price and profit analysis, you don’t have to enter price information. In that case, Turbo Piranha gives you only product details, shipping costs, etc. but does not calculate ROI, profit, and other purchase price related info.
6) If you want to include other columns to the output file, don’t forget to check the related checkbox. Similarly, if there are more than one files with the exact same column names, in the same folder, you can analyze them one by one automatically, if you check the other checkbox.
7) When the process starts, you’ll see a process status screen as shown below. If Amazon MWS servers respond in less than 1,000 milliseconds, Turbo Piranha can analyze your lists with full speed, 18,000 items per hour with Turbo version; and 36,000 items per hour with Twin-Turbo version.
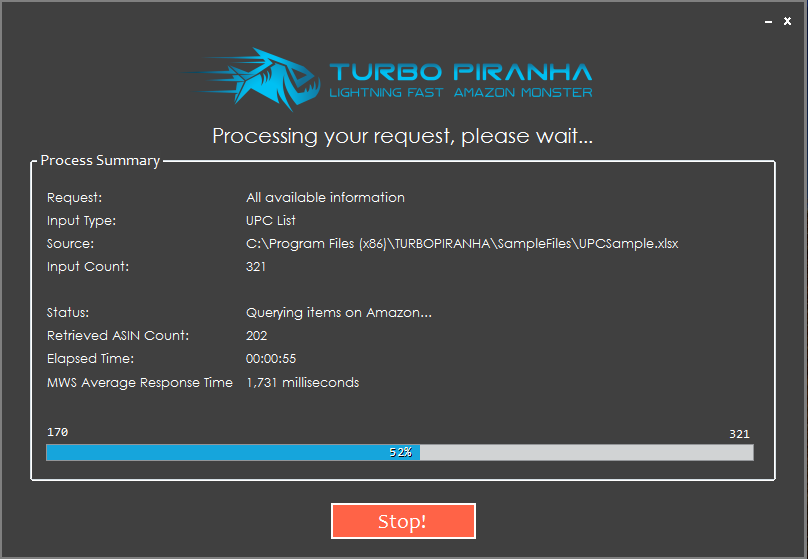
8) After the process is completed, you’ll see a dialog box as shown below. If you click on the “Yes” button, your result file will be opened automatically.

9) Now your output file is ready for use. Please check our User Guides to learn more about our special coloring, styling, and the meanings of columns.

